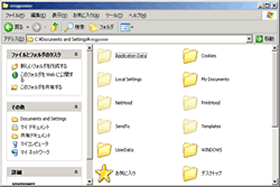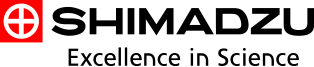ソフトウェアダウンロード
保存先フォルダについて
それぞれの保存場所
Motic Images Plus は,バージョンによって画像を自動的に保存する「Capture Folder」の位置が異なります。
- A Motic Images Plus 2.0S 以前
- "C:\Program Files\Motic\Motic Images Plus 2.0S\Capture Folder"
- B Motic Images Plus 2.1S
- "C:\Documents and Settings\***\Application Data\Motic\Motic Images Plus 2.1S\Capture Folder"
***
ログオンしているユーザ名
Application Data
隠しフォルダです。表示されない場合は設定を変更してください。
- C Motic Images Plus2.2S
- "C:\Motic\Motic Images Plus 2.2S\Capture Folder"
- D Motic Imeges Plus 2.3以降 2.4.S
- ”C:¥Motic Imeges Plus 2.4S¥Caputure Folder”
Motic Images Plus 2.1Sへアップデートされた場合,下記手順で保存された画像を移動します。
Motic Images Plus 2.4Sへアップデートされた場合は,下記手順“1”で2.2Sを開き,“3”で2.1Sのキャプチャフォルダを開いてください。
1. デスクトップの「Motic Imeges Plus 2.4S」アイコンをダブルクリックし、Motic Imeges Plus 2.4Sを起動します。
2.「Album」ボタンをクリックして(または「File」メニューの「Album」をクリック)アルバムを開きます。
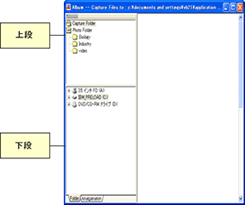
3."「Album」ウィンドウ下段より①「ローカルデスクC」→ ②「Program Files」フォルダ→ ③「Motic」フォルダ→ ④「Motic Images Plus 2.1S」フォルダ→⑤「Capture Folder」フォルダへと進んでください。(ダブルクリックまたは左横“+”ボタンクリックで下層フォルダが表示されます。)"
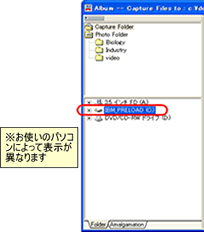
(下段のみ表示)
②「Program Files」
②「Program Files」
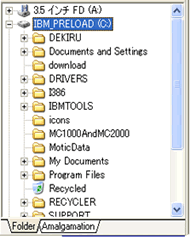
③「Motic」
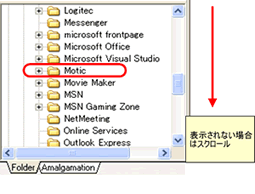
④「Motic Images Plus 2.1s 」
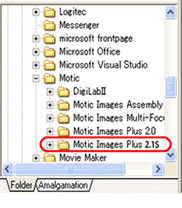
⑤「Capture Folder」
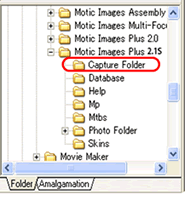
4.右側のプレビューウィンドウ内で右クリックするとメニューが表示されますので,「すべて選択」をクリックして全ての画像を選択してください。続けて選択したサムネイルの上で右クリックして表示されるメニューより「コピー」をクリックします。
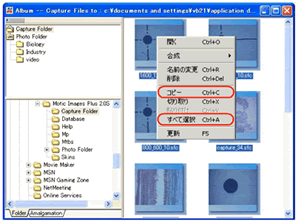
5.「Capture Folder」をクリックしてプレビューウィンドウを切り替えます。空白のプレビューウィンドウ内で右クリックするとメニューが表示されますので「貼り付け」をクリックしてください。先ほどコピーした画像が表示されます。
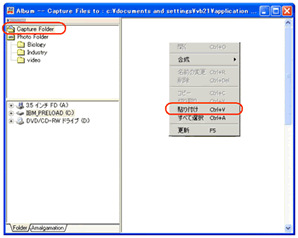
6.以上で画像の移動は終了です。尚,このままでは画像が二重に保存されていますので,手順6の「Capture Folder」の全ての画像を選択し,サムネイル上右クリック→「削除」にて画像を削除することをおすすめします。
隠しフォルダの表示
「Application Data」フォルダが表示されない場合は,フォルダオプションより表示を切り替えてください。
1.「マイコンピュータ」を開き,メニューバーの「ツール」より「フォルダオプション」をクリックします。
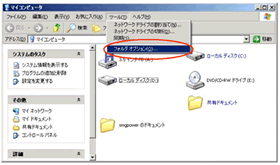
2.「フォルダオプション」ウィンドウが開きます。
「表示」タブの「詳細設定」セクションの中から,
「すべてのファイルとフォルダを表示する」のラジオボタンにチェックを入れ,[OK]をクリックします。
「表示」タブの「詳細設定」セクションの中から,
「すべてのファイルとフォルダを表示する」のラジオボタンにチェックを入れ,[OK]をクリックします。
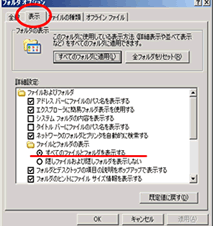
3.隠しフォルダ(薄い色のフォルダ)も表示されます。