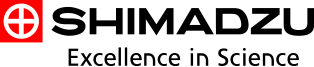Motic Images Plus 2.4S


ライブ画面へのスケールバー挿入機能等便利な機能に加え、撮影写真を任意の名前を付けた個別フォルダへ保管&画面への名前追加機能も搭載しました。
更新履歴
- Motic Images Plus 2.4.0S:Ver.2.4.0
-
- 画像の保存手順の選択ができるようになりました。
- 1撮影した写真を固定の名前でCapcherフォルダに保存
- 2何を撮影したか区別する為、任意の名前を付けたフォルダに保存できるよう、撮影初回にフォルダ名入力の手順を追加
また、その入力した名前を撮影画面にも自動追記する機能を追加
- ※1と2は設定で選択可能
- キャプチャウィンドウに表示するスケールバーの位置などを、詳細に設定できるようになりました。
- キャプチャウィンドウのパネル色を切替できるようになりました。
- Moitc Images Plus上で画像全体を表示する機能を追加しました。
- Xvidをインストールしたパソコンでは圧縮した動画が保存できるようになりました。
- 動画保存時にエラー発生する場合があるバグを修正しました。
- ライブ画像が分割する場合があるバグを修正しました。
- 取り込み画像のサムネイルが異なる場合があるバグを修正しました。
- 画像の保存手順の選択ができるようになりました。
| ファイル名 | MIP240.zip |
|---|---|
| ファイルサイズ | 170MB |
| バージョン | Ver.2.4.0 |
推奨動作環境
USB2 Camera
| CPU | Intel Core 2GHz以上 |
|---|---|
| OS | Windows7/8.1/10 |
| メインメモリ | 760MB以上 |
| モニタ | XGA(解像度 1024×768 ピクセル)以上 |
| USBポート | USB2.0/3.0/3.2 ※ |
| その他 | USBポート |
- ※Ver.2.4.0を使用するのに必要なスペックです。
- ※Moticamやデジタル顕微鏡を使用するには、その機材の動作環境も満たす必要があります。
- ※USBの規格は使用するMoticamによって異なります。
ダウンロード・解凍手順
ダウンロードファイルは自己解凍形式の圧縮ファイルですので、下記手順でダウンロード・解凍を行ってください。
- 1管理者権限でログオンします。
- 2本ページ上部の「ダウンロード」ボタンをクリックし、「MIP240.zip」を任意の場所にダウンロードします。(ここでは例として、「C\MIP」フォルダにダウンロードします。)
- 3ダウンロードしたフォルダを開き、「MIP240.zip」ファイルをダブルクリックします。
- 4インストールするフォルダを指定する画面が表示されれば、ダウンロードフォルダと同じフォルダが表示されていることを確認し、[OK]をクリックします。
- 5ファイルの解凍が行われ、フォルダ内に「MIP」フォルダが作成されます。
- 6これで、ファイルのダウンロード・解凍は終了です。ドライブ名およびフォルダ名は、お使いのパソコンやダウンロードしたフォルダに合わせて、適宜読み替えてください。
インストール手順
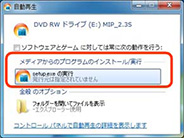
1. 使用中のアプリケーションをすべて終了させ、「ダウンロード・解凍手順」項で解凍したファイルより「setup.exe」をダブルクリックすると自動再生画面が表示されますので“setup.exe の実行”をクリックします。
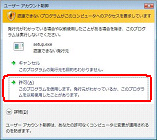
2. ユーザアカウント制御の画面が表示された場合は、「許可」をクリックします。

3. セットアップウィザードが起動します。
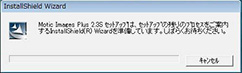
4. Motic Images Plusインストーラが処理中のセットアップを表示します。
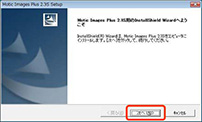
5. セットアップウィザードの指示にしたがって準備をし、[次へ]ボタンをクリックします。
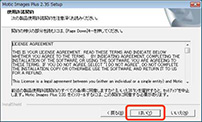
6. Motic Images Plusをインストールするには,ソフトウェアの使用許諾契約に同意する必要があります。同意する場合は[はい]ボタンをクリックしてインストールを続けます。同意しない場合は[いいえ]ボタンをクリックしてインストールを中止します。
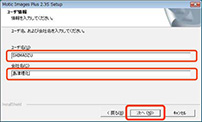
7. 「ユーザ名」欄、「会社名」欄に入力して、[次へ]ボタンをクリックします。
※これらの欄に入力しないと[次へ]ボタンをクリックできません。
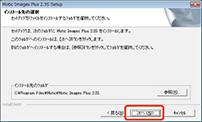
8. インストールする場所を選択します。デフォルトのインストール先は“C:\ProgramFiles\Motic\Motic Images Plus 2.4.0S”です。変更する場合は[参照]ボタンをクリックして別のインストール先を選びます。[次へ]ボタンをクリックしてインストールを続けます。
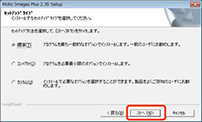
9. 3種類のセットアップの中から1つを選択します。[次へ]ボタンをクリックし、インストールを開始します。
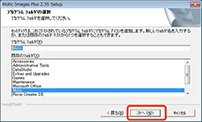
10. プログラムフォルダを選択します。デフォルトのプログラムフォルダは「Motic」です。変更する場合は、フォルダ名を入力して別のフォルダを特定するか、既存のフォルダから選択し、[次へ]をクリックします。
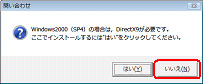
11. DirectXのバージョン確認があります。Windows2000(SP4)の場合は、DirectX9が必要です。ここでインストールするには[はい]を,それ以外の場合は[いいえ]をクリックします。
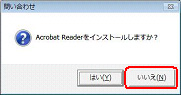
12. Acrobat Readerのインストール確認があります。ここでは[いいえ]をクリックしソフトウェアのインストールを進めます。
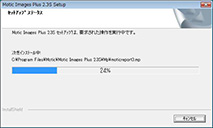
13. コンピュータにファイルをコピーしています。
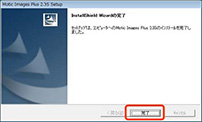
14. インストール完了画面が表示されていることを確認し[完了]ボタンをクリックしてコンピュータを再起動します。
- ※以上でソフトウェア「Motic Images Plus 2.4.0S」のインストールは完了です。
- ※ソフトウェアの使用方法は、解凍したフォルダ内にある“manual”フォルダ内の“MIPlus.pdf”をご参照ください。